
If you adjust the colors of SketchUp's modeling cues on the Accessibility Preferences pane, you see your preferred colors in LayOut, too.
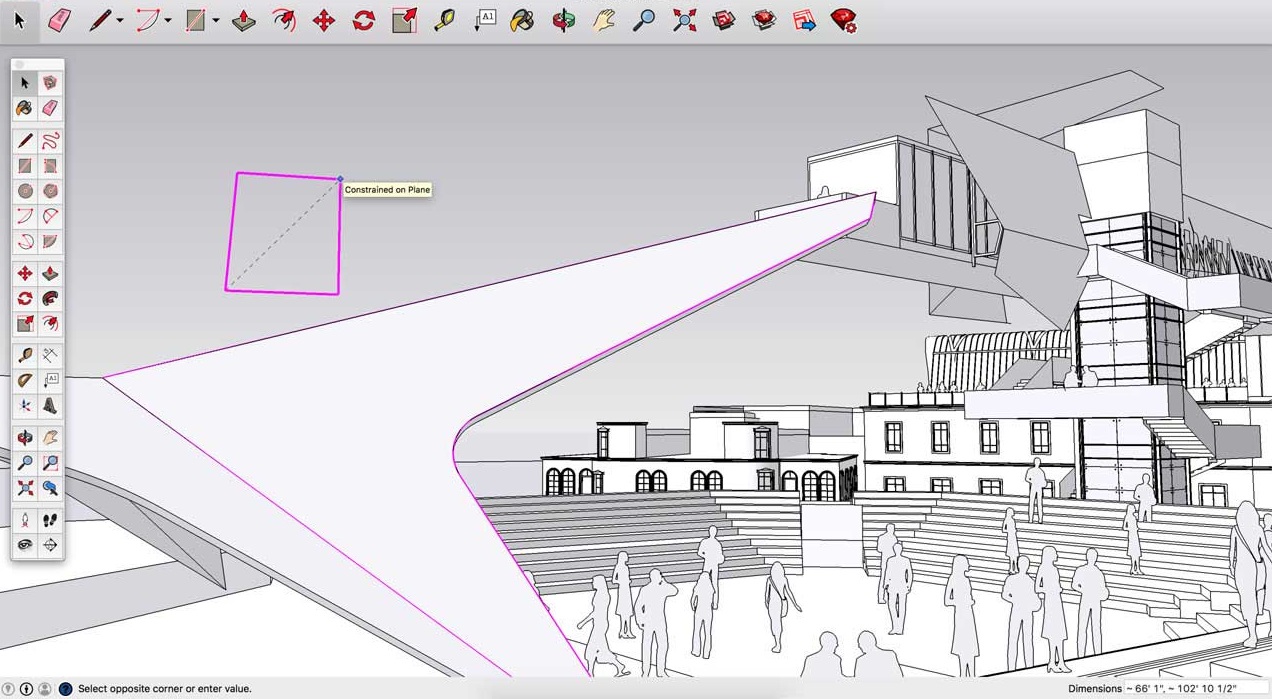
You can reset the color to the default blue by clicking the Reset button. To change the color of the box’s tools and handles, click the color well in the Tool Color area and choose a new color in the Colors panel. When you select entities in the drawing area with the Select tool ( ), a blue selection box appears with tools and handles for arranging, moving, rotating, and scaling entities.

For an introduction to rendering SketchUp model entities, see Managing Changes and Updates to SketchUp Files within LayOut. To tell LayOut to stop automatically rendering, deselect the Automatically Re-render SketchUp Models As Needed checkbox. Here you set how LayOut renders SketchUp model entities and the color of the handles on the selection box in the drawing area.īy default, LayOut renders SketchUp model entities as needed, but if your model is large, rendering can take awhile. Restore the defaults: Click the Restore Defaults button to restore the default locations and remove any custom locations that you’ve added.Remove a folder location: Select a folder path in the list box and click the - button to remove the folder from the list box.Click OK (Microsoft Windows) or Open (Mac OS X) when you’re done, and the folder location appears in the list box. Or click Make a New Folder if your desired folder doesn’t already exist. Add a folder location: Click the + button, and in the dialog box that appears, navigate to and select the folder you want to add.To change the default folder locations, use Folders preferences pane, as shown in the following figure.įor each folder, you can do the following: LayOut has default folders for templates, scrapbooks, and pattern-fill images. If LayOut ever quits abruptly, you can find your last auto-saved file among your Recent files when you relaunch LayOut. To make LayOut stop automatically saving, deselect the Auto-Save checkbox. When auto-saving is enabled, you can type a value or click the up or down arrows to set how frequently LayOut auto-saves. Set Auto-Save preferences: By default, LayOut automatically saves your work every 5 minutes.If you ever need the backup file, you can find in the same folder where the LayOut document file is saved. Choose whether LayOut creates a backup file: By default, LayOut creates the backup, but you can tell it not to by deselecting the Create Backup File When Saving checkbox (Microsoft Windows) or the Create Backup checkbox (Mac OS X).On this preferences pane, you can select the following options: If you extract text from LayOut, the text opens in the application specified in this preference setting.Īs you work on any LayOut document, by default, LayOut is backing up your work in a backup file. Default text editor: Click the Choose button and navigate to your preferred application for editing text files.You can insert images into LayOut or use images as patterns. Default image editor: Click the Choose button and navigate to your preferred image-editing application.Select the Render button to watch your image render right before your eyes.Select Applications in the sidebar on the left of the LayOut Preferences dialog box to set the following preferences: Use the default setting or adjust the output options. Adjust the angle and distance, control perspective with focal length and field of view settings, and easily add depth of field to your scene. Additional settings are available in the Project, Camera tab. You will see the change in the scientifically accurate, real world lighting immediately and how it affects the appearance of your colors, materials and finishes. Drag and drop an Interior, Outdoor or Studio lighting environment (HDRI) into your scene. Changes appear on your model instantly with accurate color and lighting under the current lighting conditions. Apply any of the 600+ scientifically accurate materials from the material library by simply dragging and dropping them onto your model in the Real-time View. Learn More →įrom the Library Window, select the Materials tab. KeyShot also features many plugins with more features, including KeyShot BIP export and LiveLinking. Import your 3D model via File, Import. KeyShot supports over 20 3D file formats, including SketchUp, SolidWorks, Solid Edge, Pro/ENGINEER, PTC Creo, Rhinoceros, Maya, 3ds Max, IGES, STEP, OBJ, 3ds, Collada, and FBX. With a simple interface providing many advanced features and instant real-time feedback, you save time while focusing on your design.
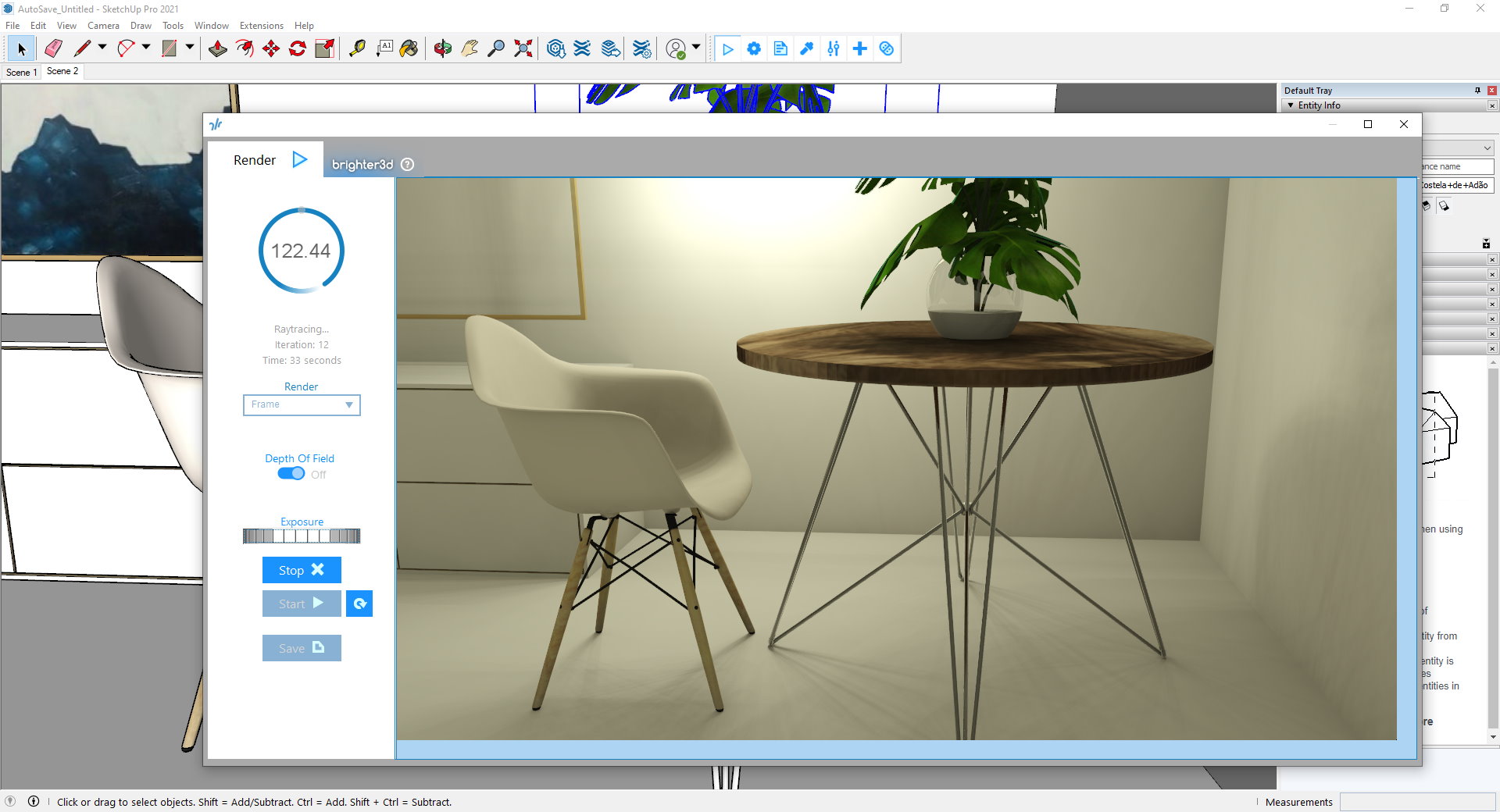
KeyShot's drag and drop based workflow will have you rendering images in minutes.


 0 kommentar(er)
0 kommentar(er)
